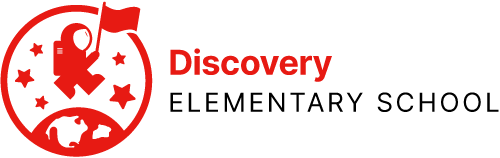GlobalProtect is a Virtual Private Network (VPN) that connects your student’s iPad to the APS content filter, ensuring that the iPad cannot access inappropriate content even when on your home network. It is, therefore, this filter be functioning at all times.
To learn more about how APS filters content through GlobalProtect, click here to access the Blocking Inappropriate Content page.
If GlobalProtect is not connecting properly, use the steps below to resolve the issue or seek help if necessary.
GlobalProtect Errors
The text of the error is not important, but here is an example of a common error:
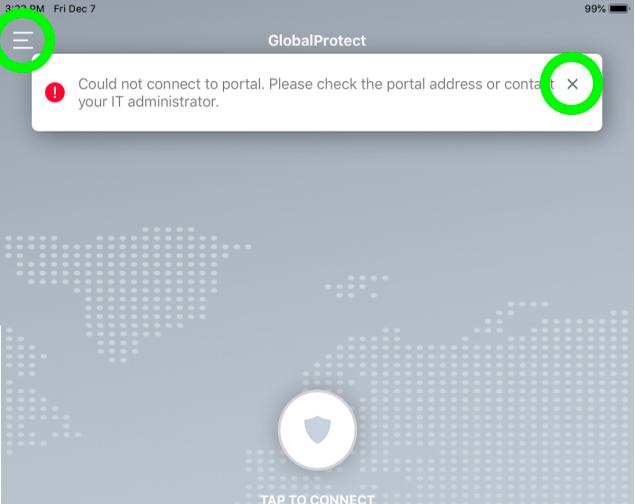
If you experience an error, here’s how to handle them:
- If at any point you are asked to enter the portal on the Settings screen, enter portal.gp.apsva.us
- If at any point you are asked to enter the User Name, enter the student’s seven digit student ID number
- If at any point you are asked to enter the Password, enter the student’s six digit password
For every error you encounter, follow this process:
- Press the X to close the error, circled in green on the right above
- Press the “hamburger” (three lines), circled in green on the left above
- Press Settings
- Press < Back in the upper left-hand corner
- Press the round Tap to Connect button
- If it doesn’t connect, and you get another, error, repeat the above process two more times, even if the same error occurs
- If it doesn’t connect after the third time, hold the power button down for 10 seconds until the screen goes entirely black
- Count to five
- Press the power button until the Apple appears
- Wait for the iPad to reboot to the home screen
- Open GlobalProtect
- Try to connect to GlobalProtect again
If after three attempts and one reboot, you still cannot connect to GlobalProtect, try the entire process above three more times.
Yes, this seems silly, but ITCs using student devices at home have sometimes not connected until the ninth time or so.
Your screen should change, and in the middle of a gray screen it will say “Connecting.” The screen should change again to be a blue screen that says “Connected,” which looks like this:

You can now leave the GlobalProtect app by pressing the round home button once, and continue to the next section.
If after three full times through this section, you still cannot connect, proceed to Level 1 Support.
Connect On Demand
Sometimes GlobalProtect gets a little confused, and we can help it along by doing the “Toggle Trick” with the GlobalProtect’s “Connect on Demand” feature.
If GlobalProtect does not connect, try this first. (Source credit: Alyssa Moody, Abingdon Elementary School.)
Open the Settings app by pressing its icon. The icon looks like this:

On the left, find General and press it. The icon looks like this:

On the right, you will see a list of options. Find VPN and press it.
Find GlobalProtect, and next to it, press the blue Info Icon. It looks like this:

Toggle “Connect on Demand” to the “Off” position.
Return to the GlobalProtect app, and try to connect again. (If you need help switching apps, click here to open the Switching and Closing Apps page in a new tab. Review it, then close that tab when you’re done to return here.)
If it successfully connects, return to “Connect on Demand” in the Settings app, and return it to the “On” position.
On and Off for iPad settings switches look like this:

If this “Toggle Trick” does not resolve your issue, continue on below.
GlobalProtect Help
If GlobalProtect still does not connect, or you cannot use your device normally, watch the video below and try the steps described. (Video credit: Patrick Tien, Long Branch Elementary School.)
If you still cannot connect to GlobalProtect after trying everything above, proceed to the Level 1 Support page to open a Help Desk ticket.
 Contact
Contact  Calendars
Calendars Careers
Careers Engage
Engage  District
District