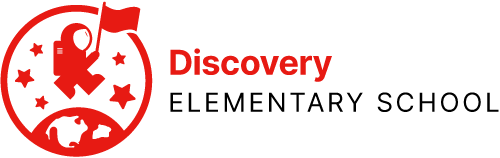APS-issued iPads do not have a lot of internal storage space. Consequently, files should regularly be saved to cloud storage. Students have access to unlimited storage space through Google Drive. Once a file is saved to a student’s Drive, it can be safely deleted off of the iPad, or the iPad can be wiped, without fear of losing the file. The file can also be opened on another device, once signed in to the student’s Google account.
There are two methods students often use to save files to their Google Drive. The first is for most any kind of file. The second applies specifically to GarageBand, as it’s important to think about how you want to save GarageBand files. Read both then proceed with whichever one best meets your needs.
Method 1: Upload using Google Drive App
Open the Google Drive by pressing its icon. The icon looks like this:
![]()
You should already be signed in. (If you are not, visit the Google Login page by clicking here; it will open in a new tab. Close that tab when you are finished to return here.)
You will see Google Drive, shown here:

In the lower right-hand corner, press the New icon. It looks like this:

The screen will change to show options at the bottom, shown here:

Press Upload. The screen will change again to show more options, shown here:

For Photos and Videos, select Photos and Videos. Follow the on-screen prompts, as these instructions will deal with all types of files from here forward.
For all other files, select Browse. The screen will change to show the file selector, shown here:

If you recently worked on a file, select Recents in the lower left. Otherwise, select Browse in the lower right. Find the file that you want to upload, and press it.
The file will upload, and you will see a confirmation at the bottom of your screen when it is uploaded safely to your Drive, shown here:
 Repeat this process for each file you want to save to your Drive.
Repeat this process for each file you want to save to your Drive.
Method 2: GarageBand Share to Drive
Before sharing from GarageBand to Drive, you must enable Google Drive as a sharable location. From within GarageBand, look on the left-hand side and select More Locations, shown here:

If you don’t see “More Locations,” you might have to press Browse.

You will see a switch on the left for Google Drive. Press the switch to turn it on. On and off switches on the iPad look like this:

Next, press Done, shown here:

Next, press Select, shown here:

Select the project(s) you want to share to Google Drive, as shown here:

Once you have selected the files you want to share, press Done in the upper right-hand corner, shown here:

This next step is very important. Read the instructions on the screen carefully, shown here:

The first option, Song, exports an audio file that can be played by any device, but will no longer be editable. This is how one finishes a GarageBand project: by making a final copy.
The second option should not be used on APS devices.
The third option, Project, exports a GarageBand project file that can only be played inside GarageBand. This is how one stores a GarageBand project to use later.
Remember, you can always repeat this entire process and choose another option next time. Sometimes, you might want a playable Song and a Project to keep editing later. Just repeat the process if this is the case.
Press the option you want.
Your screen will change to show the Google Drive account selection screen. Yours should be the only option. Press it, as shown here:

You will now choose a location for the file(s) you are uploading. Press Select Folder at the bottom of the screen, shown here:

Next, press My Drive, shown here:

Navigate to the location you want to save. You can even create a new folder using the “New Folder” icon (looks like a folder with a +) in the upper right. If you don’t really care, saving to My Drive as you’ve already selected is good enough; you can always rearrange files in the Drive app later.
Press Save Here, shown here:

Press Upload, shown here:

Wait for the upload to complete, shown here:

Repeat this process for other projects as desired.
 Contact
Contact  Calendars
Calendars Careers
Careers Engage
Engage  District
District