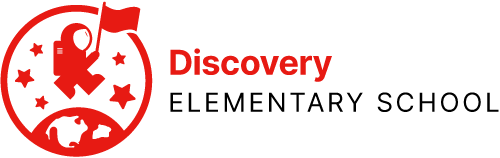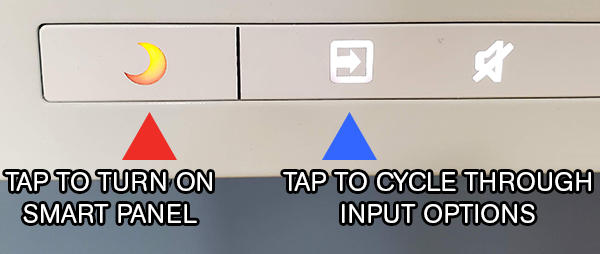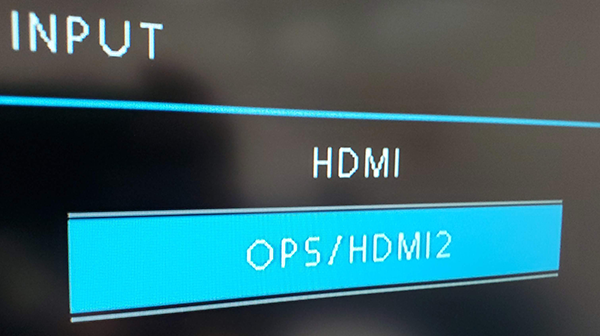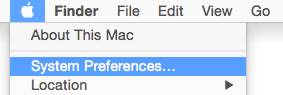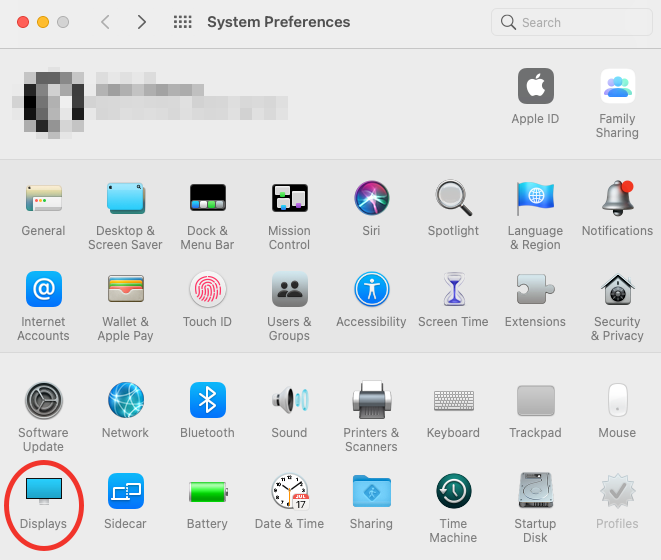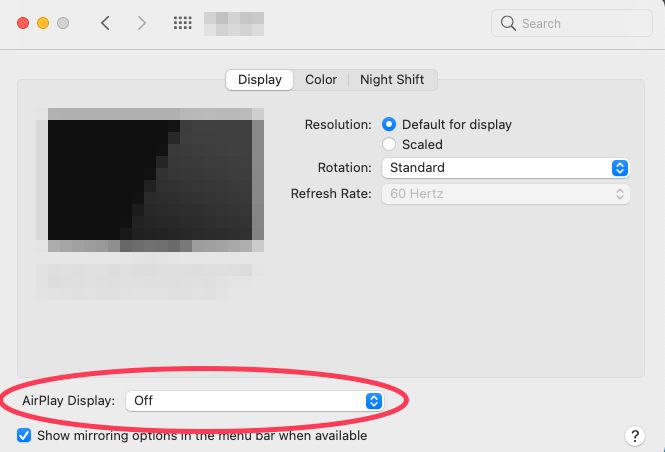Upon arrival to Discovery, enter Door 1 and sign in in the main office. Your point of contact is Tonya Senatre ([email protected]).
Get a Discovery MacBook
Upon arrival to Discovery, substitute teachers should obtain a MacBook from the Discovery Main Office. Discovery is an all-Mac school, and all of our systems are designed with that cornerstone principle in mind. Do not use a Windows computer to teach in classrooms at Discovery.

Note the label on the lid. It tells you the username and password to log in to the computer:

When you restart this computer, all files and passwords are deleted, so the device is ready for the next substitute teacher.
Return the MacBook and charger to the main office prior to departing Discovery.
Review Safety Information
Upon arrival to the classroom, immediately review the Emergency Procedures binder located near the door of every classroom. Familiarize yourself with the evacuation routes from the room.
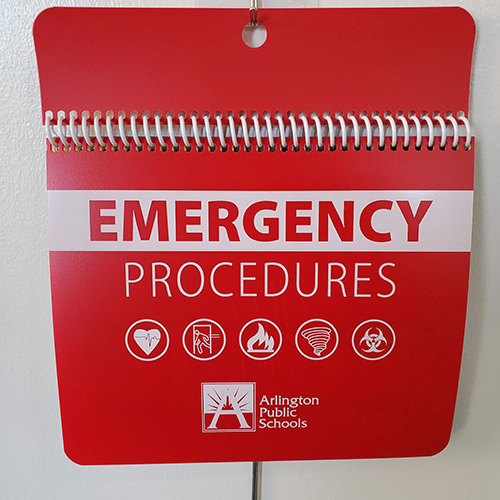
Ensure you have a printed roster of your students. If you do not, contact the main office at extension 2685 and request one.
Substitute Plans
Discovery teachers on leave are requires to provide detailed plans for substitute teachers in Frontline.
Lesson plans should include the following:
- Detailed lesson plans for each content area (i.e., reading, writing, math, social studies, science)
- List of accommodations for students with disabilities
- Information about students with medical alerts (e.g., severe allergies, seizures)
- Instructions to take the Evacuation Binder and Classroom First Aid Kit whenever leaving the building, including recess
- Information about accessing the Morning Show
- Information about accessing Live Dismissal
If your substitute lesson plans are incomplete, contact the main office at extension 2685 for assistance.
Log In to MyAccess
To access most APS systems, use your MacBook and open your Chrome browser and go to https://myaccess.apsva.us.

Log in using your APS-issued credentials.
Your username is firstname.lastname, with each of your names as they appear in official APS records. Some users may have a number 2. APS provided you this information. If you are not sure of your user name, contact Tonya Senatre in the main office.
Your password is something you chose. If you need to reset your password, call 2847 from your classroom telephone.
From within MyAccess, you can find three of the most important systems:
 |
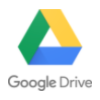 |
 |
| Microsoft Outlook Send & receive APS emailDirect link: https://outlook.office.com/mailEmail address: [email protected] |
Google Drive Houses most Discovery resourcesDirect link: https://drive.google.comUser name: [email protected] |
Canvas Online course materialsDirect link: https://apsva.instructure.com |
Classroom Technology
To connect to the SMART Panel, there are two methods:
| AirPlay (Wireless Connection)
First, make sure the SMART Panel is turned on and awake. Tap the crescent moon button in the lower left hand corner of the screen’s frame to wake the display if necessary.
Tap the squarrow icon to bring up then cycle through display options. For AirPlay in most classrooms, highlight OPS/HDMI2. The display should then show the AppleTV screensaver.
Next, click the Apple in the upper left-hand corner of your computer, then click System Preferences.
From the System Preferences, panel, select Displays.
In the lower left-hand corner, pull down the AirPlay Display menu and select Room XXX SMART, where XXX is the room number where you are teaching. For example, if you are in. Room 121, select Room 121 SMART.
If you are prompted for a code, the four-digit code will appear on the screen. To turn AirPlay off, set the drop-down menu to Off. |
Hardwired Connection
First, make sure the SMART Panel is turned on and awake. Tap the crescent moon button in the lower left hand corner of the screen’s frame to wake the display if necessary.
Tap the squarrow icon to bring up then cycle through display options. For hardwired display in most classrooms, highlight HDMI. The screen may be blank if you haven’t connected anything yet.
Next, locate the MiniDisplayPort (sometimes called “Thunderbolt”) adapter in your classroom. It will be attached to the end of an HDMI cable. Yours may be a different color or shape, but the end will look like the connection shown here:
Plug the MiniDisplayPort end into the MiniDisplayPort on your MacBook, shown here:
If the SMART panel is turned on, and the cables are all connected and snug, you should now see your desktop mirrored on the SMART panel display. |
Technical Support
From your classroom telephone, call extension 2847.
If you have access to email, using the above information, open Outlook and send an email to [email protected]. Indicate who you are, where the problem exists (room number), and describe the problem in detail.
 Contact
Contact  Calendars
Calendars Careers
Careers Engage
Engage  District
District