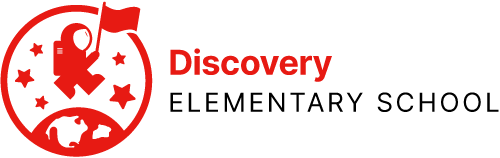“LTI” stands for “learning tools interoperability.” It is a way of helping two learning tools “talk” to each other. APS has selected Canvas as it’s “LMS” or “learning management system.” As you know if you are a returning Discovery family, Discovery has a long history of successfully using the Google platform for education now known as G Suite for Education. To help Google and Canvas “talk” to each other, we must tell both platforms that this is okay with us!
These instructions assume you are starting your Canvas Homeroom course on the Discovery Landing Page. If you don’t know how to get there or if you need help, please click here to open Accessing Homeroom in Canvas instructions in a new tab. When you are done with those instructions, close that tab to return here.
The first time most students will do this is on the first Monday of asynchronous learning, so that is how these instructions are written. Even if you are returning here later in the year, this method will help you connect Google and Canvas, no matter what learning day it is.
Press This Week, as shown here:

Press Monday, as shown here:

Press the dark blue bar that says Launch External Tool, as shown here:

Look in the lower left-hand corner and press the blue button that says AUTHORIZE, shown here:

You will see the MyAccess@APS screen, which looks like this:

Remember, any time you see this screen, use only numbers.
In Username, enter the student’s seven digit student ID number.
In Password, enter the student’s six digit password. Then tap the gray Go button.
You will now see the Google Drive LTI login screen, shown here:

This is different than other screens. We need to tell the Google lTI that we’re part of APS, so your user name is your seven-digit student ID number plus @apsva.us. It follows the pattern [email protected]. For example, if your student ID number is 1115432, you would type [email protected].

Enter your @apsva.us user name, then press the blue Next button. You will see the “Google Drive LTI by Canvas” screen. Press the blue Allow button, shown here:

On the pop up that appears, press I understand, shown here:

If you properly installed the core Google Apps per the Discovery setup instructions, and logged in to Google, you may immediately go to the Google doc for Monday. If not, press “No, I’m not interested” for now.

You can now see Google documents directly in Canvas, as shown here:

 Contact
Contact  Calendars
Calendars Careers
Careers Engage
Engage  District
District