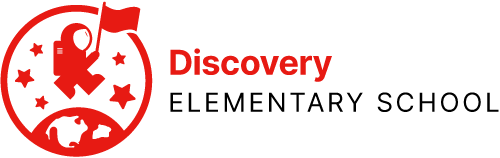Open the Teams app by pressing its icon. The icon looks like this:

If you see introduction screens, move past them using the buttons on your screen like “Next” until you see the sign in screen, which looks like this:
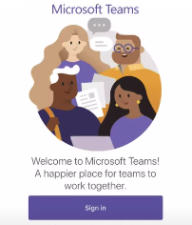
Press the purple Sign In button. You should now see the Username screen, which looks like this:
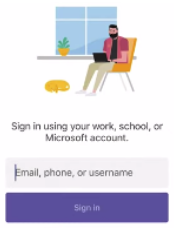
This is different than other screens. We need to tell Teams that we’re part of APS, so your user name is your seven-digit student ID number plus @apsva.us. It follows the pattern [email protected]. For example, if your student ID number is 1115432, you would type [email protected].
Enter your @apsva.us user name, then press the purple Sign In button:
![]()
You will see the MyAccess@APS screen, which looks like this:

Remember, any time you see this screen, use only numbers.
In Username, enter the student’s seven digit student ID number.
In Password, enter the student’s six digit password. Then tap the gray Go button.
If you are asked to give your permission to use the Microphone or to send you Notifications, be sure to press OK.
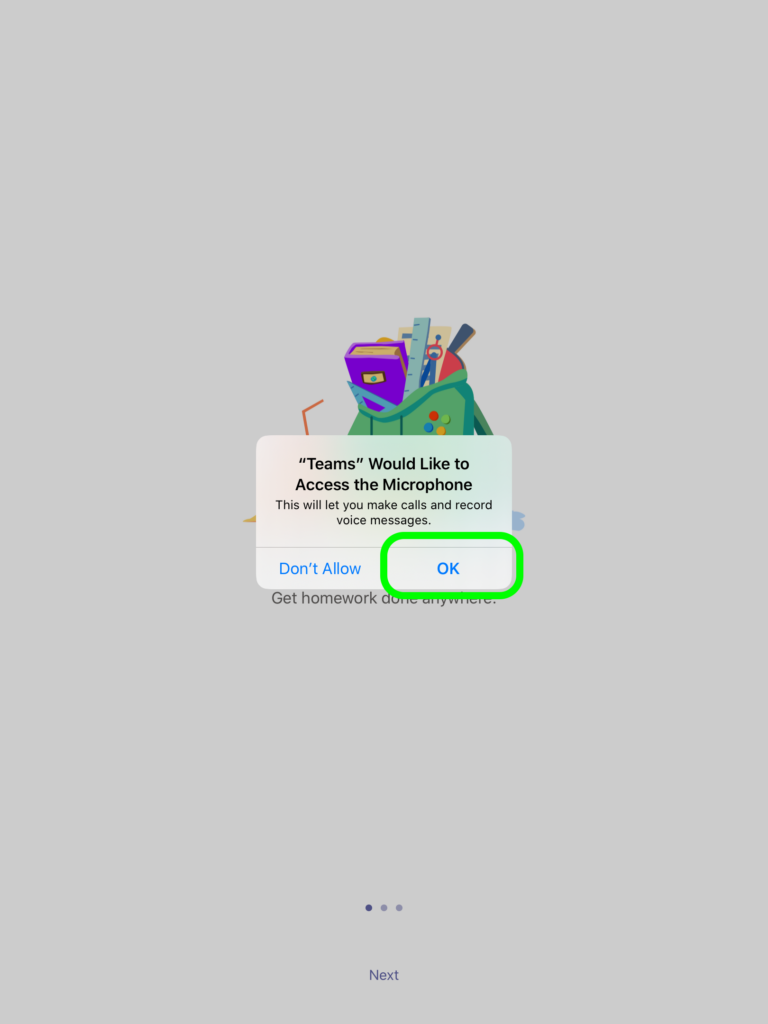
If you see introduction screens, move past them using the buttons on your screen like “Next” or “Got It” until they go away.
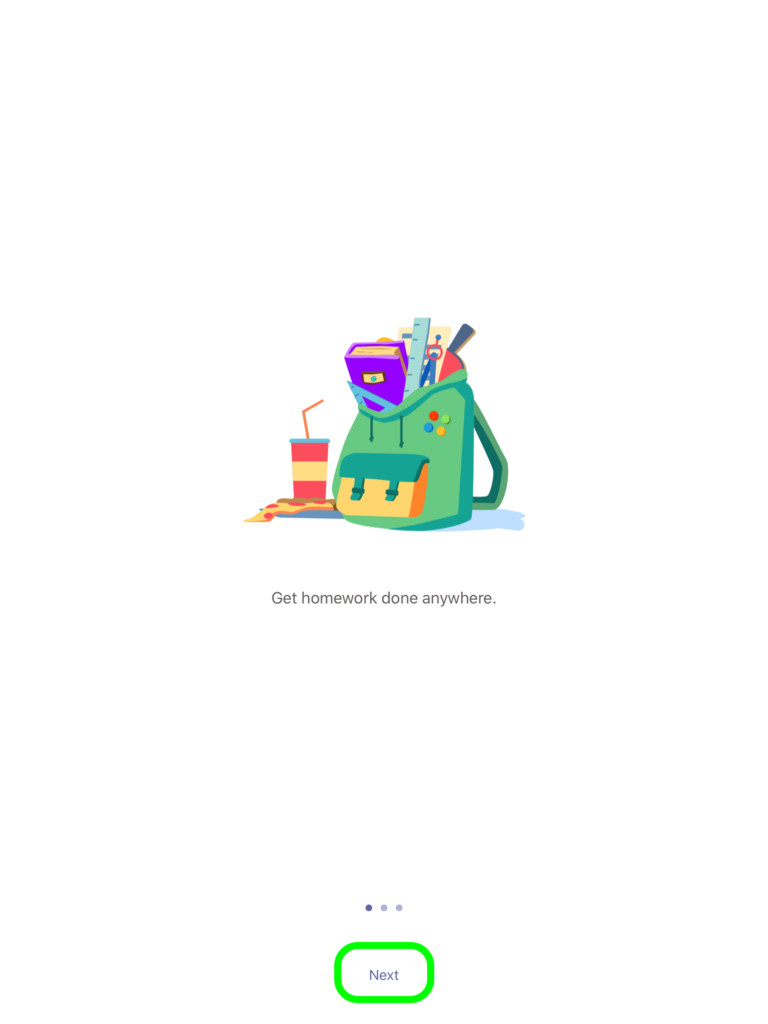
We are done with Teams for now.

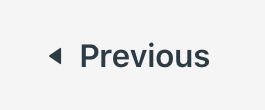 |
 |
 Contact
Contact  Calendars
Calendars Careers
Careers Engage
Engage  District
District