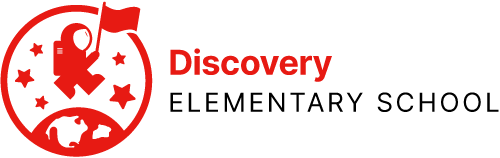APS-issued student iPads may not use the passcode, Apple ID, or Touch ID features. These features cause problems with the way APS manages its devices and may not be enabled by students or families. If you have a problem securing your device at home, speak to the Technology Coach. Here are instructions on how to remove these three prohibited features from APS devices.
Remove Passcode
Open the Settings app by pressing its icon. The icon looks like this:

On the left, find Touch ID & Passcode and press it. The icon looks like this:
![]()
On the right, tap Turn Passcode Off.
A dialogue box will appear. Tap Turn Off.
Enter the passcode.
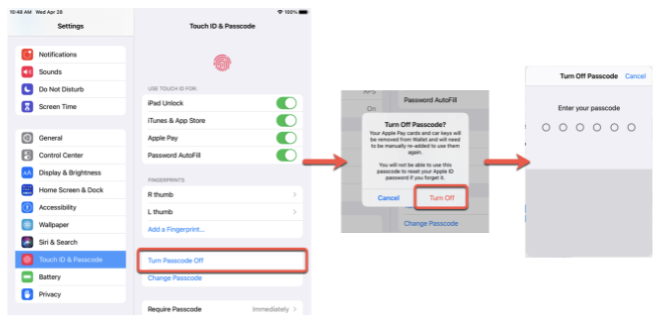
If you do not know the passcode, first ensure your device is connected to Wi-Fi and logged in to Hub, then contact the Technology Coach.
Remove Touch ID
Open the Settings app by pressing its icon. The icon looks like this:

On the left, find Touch ID & Passcode and press it. The icon looks like this:
![]()
On the right, find Fingerprints. Tap on the first fingerprint listed.
Tap Delete Fingerprint.
Tap < Touch ID & Passcode to return to the previous screen.
Repeat these steps for any other fingerprints listed.
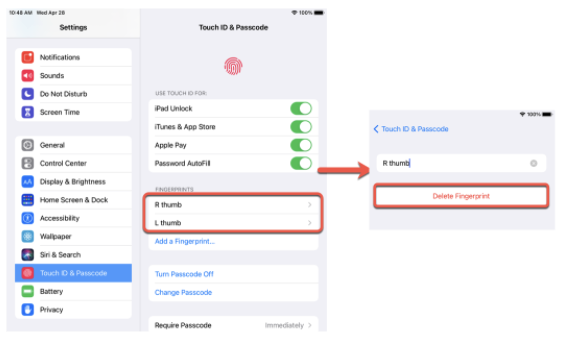
Remove Apple ID
Open the Settings app by pressing its icon. The icon looks like this:

At the top on the left, you should see “Sign In to your iPad,” which means your device is not signed in to an Apple ID, as shown here:
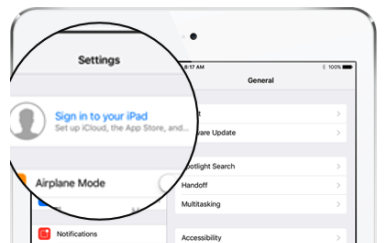
If you see a name and/or picture, your device is signed in to an Apple ID. You must sign out. Here’s how to do that:
Tap the Apple ID that you see, as shown below.
On the right, tap Sign Out.
Enter the password if asked.
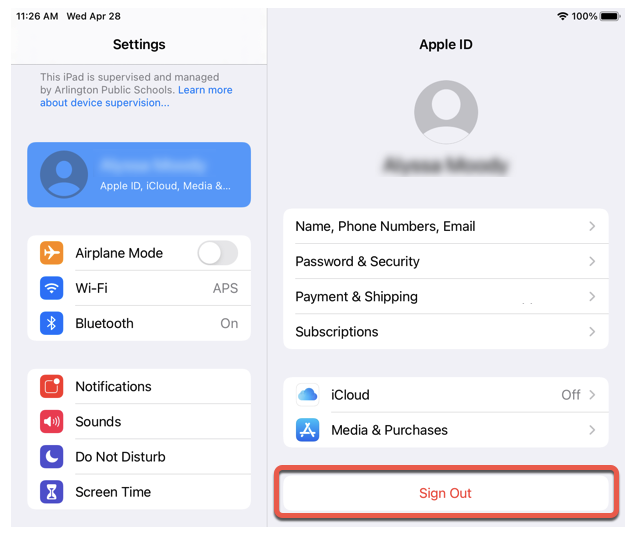 You are responsible for recovering your password if you don’t know it. Your school cannot help you with this, because Apple IDs are not created by the school. Read Apple’s help instructions here if you cannot remember the password. You must remove Apple IDs before turning devices in.
You are responsible for recovering your password if you don’t know it. Your school cannot help you with this, because Apple IDs are not created by the school. Read Apple’s help instructions here if you cannot remember the password. You must remove Apple IDs before turning devices in.
Thanks to Alyssa Moody at Abingdon Elementary School for the screenshots used on this page.
 Contact
Contact  Calendars
Calendars Careers
Careers Engage
Engage  District
District