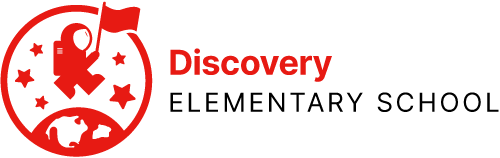Download Microsoft Teams for your MacBook here if you haven’t already.
Permissions / Fix Sharing Problems
Please watch this video from KDR to make sure your Microsoft Teams application is configured correctly.
Enable “New Meeting” Experience
To get the most out of Microsoft Teams on your Macbook, download and install the Teams application. Once you’ve done so, open it, and click on Teams on the left hand side.
Find your profile picture in the upper right-hand corner, shown here:

Click on Settings, shown here:

Find the box that says “Turn on new meeting experience” and add a checkmark, shown here:

Once you have done this, hold Command (⌘) on your keyboard and press Q to quit Teams.
When you next join a Team, you will have the new meeting experience.
Configuring Teams (Start of Year)
These directions are for initial Teams setup for teachers for 2021-2022. You will only do this process once, though you may refer back to certain steps during the school year, such as adding a new student.
Before you start this process, quit all applications and restart your computer. This will help ensure Teams doesn’t “bug,” which can prevent a few steps from working correctly. You should be in the habit of restarting your computer every morning.
Step 0: Have your Discovery Logo Ready
To customize your Team, you will need to have downloaded the appropriate logo for your grade level or content area. They are available in the DSC All Staff Team Drive, in Canvas Resources, in Discovery Logos. Here is a direct link. The folder looks like this:

Locate the appropriate circular logo, and download it, which you’ll need in Step 3.
Step 1: Open MS Teams Application
Open Microsoft Teams on your MacBook, as shown here:

Regardless of your view, click Teams on the far left-hand side to see all of your Teams, as shown here:

You will now see all of your Teams.
Step 2: Create your Homeroom Team
First, in the upper right-hand corner, click “Join or create team,” shown here.

Next, click the purple “Create team” button, shown here.

Next, you will see four team types. Click “Class,” shown here on the left.

In the “Create your team” dialogue box, name your team with the number of your grade level, a space, a dash, a space, and your last name followed by the capitalized word Homeroom. This is shown below. Examples might be K – Jones Homeroom or 3 – Smith Homeroom. This naming convention will make it easy for coaches and administrators, as well as substitute teachers. Leave “Description” blank, then click Next.

Step 3: Set Up your Homeroom Team
Add your students from your Homeroom roster.

Once you have done this, your team is now created!
Next, mouse over the colored tile in the upper left-hand corner. You will see “Change team picture” appear, shown below. Click on Change team picture.

A box appears that lets you customize your team. Note that you can change the Class name and you can Upload a picture, shown below:

Step 4: Create Channels for Small Groups
We will now create six Small Group channels, one for each color of the rainbow.
Next to the name of your Team, under the logo tile in the upper left, click the kebab (•••) to open the Team administration menu, and click Add channel, as shown here:

In the box that appears, type the Channel name 1 Red Channel, then click to add a check the box in front of the words Automatically show this channel in everyone’s channel list, as shown here:

Now press Add.
Repeat this process five more times, until you have six total channels, which should be called:
- 1 Red Channel
- 2 Orange Channel
- 3 Yellow Channel
- 4 Green Channel
- 5 Blue Channel
- 6 Violet Channel
These are the channels we will use for small group learning and some other services.
Step 5: Add Members to your Team
Once again, next to the name of your Team, under the logo tile in the upper left, click the kebab (•••) to open the Team administration menu. This time, click Manage team.

On the Manage Team screen, click Add member on the right, as shown here:

In the box that appears, you can now search for staff members, and click Add to add a staff member when you find them, as shown here:

You should add the following people to your Homeroom Team at this time:
- Encore Teachers (John Duffy, Christopher Bangs, Jennifer Caputo, Katherine Annamreddy, Virginia Fisher, Allison Hutto, Zachary Rush)
- Your Instructional Assistants, if any
- Your co-teachers, if any, including special education teachers and related service providers, and possibly members of your CLT depending on your grade level’s structure
- Your Math and ELA coaches (Angela Torpy, Jennifer Dodd, Lynne Stein)
- Your Librarians (John Re, Jeannie Sklar)
- Your Technology Coach (TBD)
- Your Principal and Assistant Principal (Erin Russo, Judith Seeber)
(Please note that this is the same screen you will use to add students in the future, if you need to. Before you close the window, notice the Students tab at the top. Refer back to these instructions if you need to.)
Once you are done, click Close.
Step 6: Copy General Channel Link
You should have the link to your Team, so that you can share it with students and families if you need to.
Next to the General channel, under name of your Homeroom Team, click the kebab (•••) to open the General Channel menu, as shown here:

Click Get link to channel, as shown here:

Click the purple Copy button, as shown here:

Be careful not to copy anything else! You need to be able to paste the link that you just copied to your computer’s clipboard.
Now, open Chrome and go to https://myaccess.apsva.us. (This link here opens in a new tab to make it easy for you.)
Click on Canvas to launch Canvas.
Navigate to your Homeroom Canvas Course and open it.
Within your Homeroom Canvas course, from the menu on the left, click Modules. Locate or create the front page of your Canvas course. We want the Teams link to be clearly visible on the front page of your Canvas course.
In the example below, we see a graphic for Microsoft Teams. Click on the graphic, or highlight the text you want to turn into your Teams link, then click the Link icon, circled in green below:

From the menu that appears, select Insert Link or Edit Link, whichever appears, shown here:

A dialogue box appears on the right that will let you edit the link, shown here:

Hold down Command ⌘ on your keyboard, and press V to paste. The new link should overwrite the old one, or fill in the blank.
Click Done in the lower right-hand corner.
Click Save in the lower right-hand corner, shown here:

You are now ready for the school year with MS Teams.
If students join your class during the course of the year, follow the instructions in Step 5, and use the Students tab to add them to your Homeroom Team.
 Contact
Contact  Calendars
Calendars Careers
Careers Engage
Engage  District
District