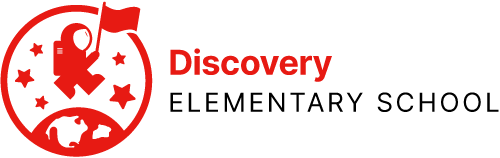Confirm GlobalProtect Connects
Open the Global Protect app by pressing its icon. The icon looks like this:

The screen should be blue and say “Connected,” as shown here:

No further steps are required. (This was updated September 7, 2020, after a major system update that eliminated the old steps.)
If you cannot connect to GlobalProtect, please visit the GlobalProtect help page.
Wait for Apps to Install
Downloading all of the apps can take a long time. You are advised at this stage to set your device aside for at least an hour, now that both WiFi and GlobalProtect are connected.
If, after waiting overnight if necessary, you notice that your apps are stuck, and not downloading, there is an additional “trick” you may need to try to help those apps download. Click here to open the Apps Aren’t Downloading page in a new tab. Follow these directions, and return here once the situation is resolved.
Once you have the Hub app installed, shown below, you may proceed to log in to this critical app. You may do this prior to all other apps installing, but you should not interact with any other app before you log in to Hub.
Log in to Hub
Open the Hub app by pressing its icon. The icon looks like this:

If prompted, in User Name, enter the student’s seven digit student ID number.
If prompted, in Password, enter the student’s six digit password.
If prompted, press I Agree and/or I Understand.
When Hub is logged in, you will see the student’s User Name at the top above the words “Directory Account.” Click on This Device.
If Hub is properly configured, you will see three green bullets at the top:

If any of the bullets are red, something is wrong, very likely that you are not connected to the wireless network properly.
If the bullets are all green, press Sync Device once at the bottom of the screen.

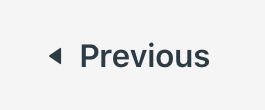 |
 |
 Contact
Contact  Calendars
Calendars Careers
Careers Engage
Engage  District
District