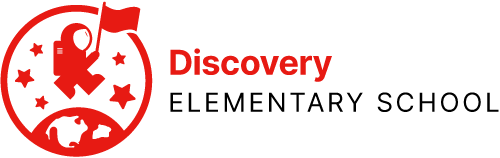This guide will help you set up your APS-issued iPad for at-home distance learning. You should only have to do these things once during the first time you set up your iPad, unless we reset your iPad and we have to re-do these steps.
Your iPad should be powered on, and when you press the home button, you should see the home screen regularly, and not a white “Hello” screen. If you see a white “Hello” screen, click here.
Follow each section step by step.
If setting up your iPad isn’t what you want to do, consider going back to iPad: Start Here.
Record your Asset Tag
Make note of the seven-digit barcode number on the back of the iPad. It is called an “asset tag.” It looks like this:

Any time you need help with your iPad, please include this number. It lets us know which iPad you’re using. We have a record of this, but it saves time if we don’t have to look it up!
You may have received this asset tag number along with the iPad’s serial number when your received your homeroom placement email at the beginning of the year. If you did receive this email, compare the numbers to make sure they match. If they do not, contact the ITC.
Powering On and Off
This image shows where the buttons on the iPad are located and how to use them.

Turning the iPad off and then on again is a great first troubleshooting step whenever you have a problem.
Practice it now: Power-cycle the iPad before proceeding with setup, turning it off then on again.
Apple ID, Passcodes, and Siri
Do not add an Apple ID to the APS-owned iPad. Do not set a passcode or screen lock. If you need to secure the device, physically lock it up. Do not configure Siri; if prompted to set up Siri, select “not now” or whichever option says “no.”
Always Allow Permissions
If at any time during setup, you are asked to give permissions for your iPad to do something, give permission. If you have several choices for “allowing” the permission, choose the one that lasts the longest, like “Always Allow.”
Examples of things to click include:
- “Always Allow”
- “Allow While Using App”
- “Allow
- “OK”
This will often be asking permission to use your iPad’s camera or microphone. Be careful to choose “allow,” or we might have to reset the iPad and start over, which can take a long time.
Troubleshooting Setup
If you have trouble with any of these steps, read the section again carefully and go step-by-step. Almost always, the problem is using the wrong username or password.
If you still have trouble after trying to set up the device, make a note of what went wrong, and proceed to Level 1 Support.

 |
 Contact
Contact  Calendars
Calendars Careers
Careers Engage
Engage  District
District