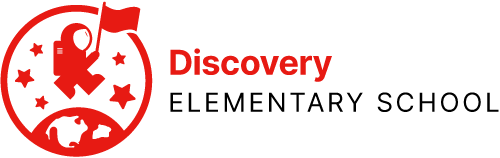If you don’t know how to log in to Canvas, visit this page.
If you don’t know how to log in to Canvas, visit this page.
If you don’t know how to log in to Teams, visit this page.
The Department of Teaching and Learning has mandated that all APS schools use a learning management system (LMS) called Canvas and a live videoconferencing platform called Microsoft Teams. You may hear teachers refer to their “Canvas course” or their “Class Team,” in which they are referring to Canvas and Teams, respectively.
Your student will access Canvas and Teams apps on their iPad. You may wish to access Canvas or Teams using another device, such as a computer. To find your student’s Canvas course or class Team, click on Classrooms in the Discovery main menu, select the appropriate grade level, then find your student’s teacher. Underneath that teacher will be two links, as shown in the sample image to the right.
Inside the Microsoft Teams app, you can Join a class meeting. Here is a video on how to to that.
Each homeroom teacher has their own Canvas course and Team.
Each encore teacher has Canvas courses for each grade level, but does not have their own Team. Instead, they go into the homeroom teacher’s Team when it is time for Encore.

This architecture attempts to keep navigation as simple as possible, taking into account the developmentally-challenging digital environment these tools present, particularly to primary age students.
How to Use Teams
To access the Homeroom Team for a student, read the instructions here.
Discovery Canvas Course Design
The Discovery Canvas course design was created with developmental appropriateness in mind, including large and simple buttons with direct links, and as few transitions between applications as possible.
How to Use Canvas
When you open the Canvas app, you will see the list of courses the student is enrolled in and available, as shown here:

Press on the course that you want to enter. You will see the overview for that course, shown here:

Press on the diagonal arrows to maximize your view. You will then only see the list of available modules, shown here:

Press on Landing Page to move to the front page of the course. Your student is now ready to learn. You may have to repeat these three steps if the Canvas app is closed.
Tour of Discovery Canvas Course
 Whenever you see the My Team link, it will connect directly to the General (main) channel for that class’s Microsoft Team.
Whenever you see the My Team link, it will connect directly to the General (main) channel for that class’s Microsoft Team.
This Week contains links to each day of the week. Students will use this link to get to today’s learning materials, as well as the prior four days’ instructional materials.
Group leads to color-and-letter coded links to small group channels within the class’s Microsoft Team.
Encore leads to the encore classes.
MyAccess is a link to a variety of learning tools that may be used throughout the year.
Drive leads to Google Drive.
Announcements leads to the announcements are for that course.
I’m Stuck leads to the I’m Stuck section of the Discovery website, for support.
Online Learning Expectations leads to the educational technology expectations section of the Discovery Website.
News leads to Discovery News for families.
ParentVUE leads to the ParentVUE portal for families.
Media Acad leads to the Discovery Parent Media Academy.
Note that individual classes will have content unique to that class, and things may change during the course of the year. However, by maintaining a basic common design vocabulary, we hope to make things easy for students and families alike.
 Contact
Contact  Calendars
Calendars Careers
Careers Engage
Engage  District
District