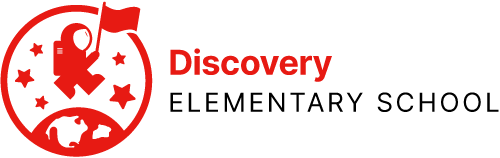Sometimes the iPad gets “stuck” with apps not downloading. If, after a long time, your apps still look like this…

…you probably need to turn off GlobalProtect. GlobalProtect can sometimes mess with iPad’s basic functions until everything is fully installed.
Step 1: Restart the iPad
Hold down the power button for 10 seconds until the screen goes black.

Count to five.
Press the power button again for about four seconds until the Apple appears. Let the device restart. Once it is restarted, press the Home Button to unlock the device.
Step 2: Confirm GlobalProtect Connects
Click here to open the GlobalProtect login page in a new tab. Confirm that you can connect to GlobalProtect, then close that tab and return here. If you can’t, that page will help you connect.
Step 3: Sync Your Device in Hub
Confirm that you’re logged in to Hub (click here for instructions) and that your device is synced with the AirWatch mobile device management system that controls all iPads.
Step 4: Wait
Once you’re logged in to GlobalProtect and you’ve confirmed that your device is connected in Hub and you’ve pressed Sync, set the device aside for at least an hour. If you see any changes to any app’s icon, be they slowly moving or the words change, the device is connected and the download is just slow.
You may wish to consult the Home WiFi Help page.
Step 5: No changes?
If you see no changes, try the “Toggle Trick” on the GlobalProtect support page located here, then try waiting a bit again.
Step 6: Still no changes?
If this does not work, a Device Wipe is in order. A Device Wipe must be initiated by the Technology Coach.
Prior to wiping the device, be sure to save any files saved on the iPad to Google Drive.
Complete a Level 1 Support form to request a device wipe.
 Contact
Contact  Calendars
Calendars Careers
Careers Engage
Engage  District
District