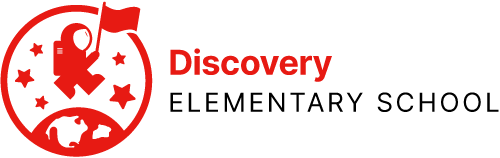Please note: You should have signed in to Canvas when you set up your iPad. If you did not, you will need to visit the Canvas Login page and complete that step first.
To access your Homeroom Team for the first time, press the Canvas icon, circled in green here:

The Canvas app will launch. (Again, if you are prompted to log in, visit the Canvas Login page first.)
If you are prompted allow “Student” to “Send You Notifications,” select Allow.
You will see your courses on the left. (If you see any invitations at the top to join a course, press Accept.)
Locate the Homeroom course, as shown below, and press it.

You’ll enter the course, and see the default Canvas menu. Tap the Maximize button, which looks like two diagonal arrows, circled in green here:

Now tap Landing Page, as shown here:

You will now see the Discovery template landing page, shown below. To begin the school day, press This Week, circled in green here:

Select the day of the week by pressing it:

You’ll be taken to Morning Meeting. To go directly to your homeroom’s Team by pressing the button circled here:

 Contact
Contact  Calendars
Calendars Careers
Careers Engage
Engage  District
District