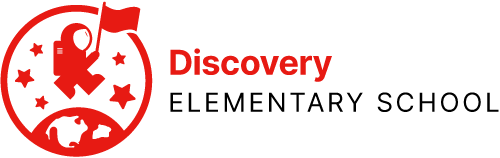Microsoft Teams, like every other video-conferencing tool out there, is sometimes glitchy. Sometimes calls work great, and other times they don’t. Some users love it, other users hate it, and that same paradigm applies to every other tool like it. Here are a few tips and tricks that can help smooth things along for users.
Missing Join Button / Team Deleted Error
The Microsoft Teams app on the iPad is very buggy. One of the methods that helps that we’ve discovered through experience is to log out of the account on the app and then back in. To do so, do the following:
- Double tap the home button and swipe all apps including Teams closed
- Reopen the Teams app
- Press the “hamburger” (three stacked lines) in the upper left hand corner
- Press Settings
- At the bottom, press Sign Out
- Confirm in the pop-up that appears by pressing the red Sign Out button
- Sign back in
Call Quality
There are two primary contributors to bad call quality: a poor quality network connection and not enough computer resources. To address your network connection, you can visit the Home WiFi help page.
As for computer resources, the more programs or tabs you have open, the slower your machine will be, and Microsoft Teams can be what we call a “CPU and memory hog,” meaning it wants to use a lot of the computer power your computer has to offer. Quit anything you don’t need open. That’ll help, as will restarting your computer every day.
Join a Team Meeting
For help on how to join a Team meeting, watch this video: How to Join a Team meeting. (Video credit: Darryl Joyner)
Enable Notifications
Open the Settings app by pressing its icon. The icon looks like this:

On the left, find Notifications and press it. The icon looks like this:

On the right, you will see a list of installed apps and services. Scroll down until you find Teams and press it, as shown below:

On the right, you will see Allow Notifications, along with Sounds and Badges, as shown below:

Be sure that all three settings are turned On.
On and Off for iPad settings switches look like this:

Enabling Camera and Microphone
Open the Settings app by pressing its icon. The icon looks like this:

Scroll all the way down on the left until you see Teams, and press it. Your screen will now look something like this:

If you have joined a Team meeting, you will see both Microphone and Camera on the right hand side. (If you don’t see either of these options, join a Team meeting and you’ll be asked to grant permission at that time, and won’t have to worry about this step.)
Be sure both Microphone and Camera are turned On.
On and Off for iPad settings switches look like this:

 Contact
Contact  Calendars
Calendars Careers
Careers Engage
Engage  District
District